New Conversion Values: Google's (Big) Overstep and How to Prepare
When managing a Google Ads account, it's critical to pair your CRM data with your campaign data. In this guide, JDM provides instructions and best practices for connecting your offline data.
Why Connect CRM Data to Google Ads?
Customer relationship management (CRM) is a tool for managing all your company's relationships and interactions with customers & potential customers.
Connecting your CRM to Google Ads gives you the complete picture and helps you measure success by tying back your digital marketing efforts to your business's bottom line. By connecting the two, you can see which keywords and campaigns drive the most qualified leads revenue and, ultimately, which keywords and campaigns to optimize. If you don't have the two connected, you could be missing a key part of the big picture when it comes to driving leads.
For example, let's say you are tracking conversions on a "free demo" request form, and you count those form submissions as leads, which then go into your business's CRM: When you take a deep dive into your CRM data, you've identified two keywords that drive a majority of your business SQL's and Closed/Won leads. Therefore, you decide to increase bids on both keywords.
If you didn't have your CRM data connected to your Google Ads data, you would have no idea which keywords were driving these leads and would risk spending more on the wrong keywords.
Keep reading for tips and tricks on how to connect your CRM and Google ads data to help you efficiently measure the success of your digital marketing campaigns.
How to Connect CRM Data to Google Ads
Set Up Auto-tagging
Auto-tagging allows you to see how effectively clicks on your ad lead to valuable customer activity, such as filling out a form, website purchases, newsletter sign-ups and more. It is also required to import conversion data from external sources such as Google Analytics or your CRM.
Unfortunately, auto-tagging is turned off by default, so you will have to enable it. To do this:
-
On the left hand side navigation go to your Settings → Account settings
-
Click the Auto-tagging section
-
Click to select the check box next to "Tag the URL that people click through from my ad"
-
Click to Save.
GCLID Import
Now that you have auto tagging set up, you can level up your tracking by uploading offline conversions using Google Click ID (GCLID).
With GCLID imports, unique identifiers are passed through the post-click URLs and then into a business's CRM once a prospect completes a form. This is ideal for companies that drive larger lead volume from paid search ads and want to use that data for further optimization inside Google.
Below are instructions on how to prepare and import your conversion data:
- Prepare your data for import by going into Google ads and downloading a template.
- In your Google Ads account, select Tools and settings → Measurement → Conversions
- On the left hand side, select Uploads
- Click the blue + button
- Click the View templates option. You can choose from .CVS, Excel, or Google Sheet, depending on how you want to upload.
- Ensure your file is formatted correctly. To upload, you will need to include the below information, which will all come from your CRM:
- GCLID
- Conversion Name: You will set this option. Use this to categorize your conversions according to steps in your sales funnel such as MQL, SQL, Contract Signed or Won.
- Conversion Time: This is the date and time that the conversion occurred.
- Conversion Value: The value that you place on the conversion.
- Conversion Currency: The currency of the value you provide.
- Import your offline conversions into Google ads.
- In this same area, you will upload your offline conversions file. When GCLIDs are uploaded back into Google Ads, it is tied back to the original ad click, and you can now see relevant ad metrics associated with that conversion to make data-driven decisions.
Bonus: UTM Tracking
Utilizing UTM tracking allows there to be an additional source of truth for your data, and can help with quality assurance to make sure no GCLIDs are being missed.
Setting up UTM tracking is the most straightforward way to connect your CRM data to Google data without any heavy lifting. A UTM is an extension added to your URL that lets you track specific details about your campaigns. These details will be added to the end of your URLs, then placed into your CRM.
You will need to ensure there are correlating fields in your CRM that match the UTM's you are tracking. For example, if you are using utm_campaign, make sure there is a designated field where all utm_campaign data will be placed.
We recommend having UTM's set up at the account level to ensure any new campaigns created will automatically have tracking, but you can also set up UTM tracking at the campaign, ad group, and ad level.
Common Problems
It's common to have errors, especially when it's your first time importing conversions. It can be frustrating when you’ve put in the time to try to set up offline conversions and then you are hit with an error message. Below are some common issues to look out for.
Auto-Tagging Set Up
GCLID imports require auto-tagging to be enabled in Google Ads. Check this by going to the settings in your account, ensuring this is enabled. When enabled, auto-tagging will attach the (GCLID) parameter to the URL your customers click, which will tell which ad was clicked for each visit to your site. This is required for conversion tracking.Hidden Form Fields
Some CRMs require the page code to be modified in order to add a hidden field that will store and pass the GCLID through to your CRM with corresponding data. Be sure to test that GCLIDs are passing through to your CRM.Data Lags
You will need to first create the conversion action before uploading a GCLID for that conversion, and this can take a little bit of time to get processed. It is recommended to wait 4-6 hours before uploading conversions for that action once it is created.Incorrect Data Formatting
Sometimes data errors are simply spawns of incorrect formatting on your upload sheets. Below are common errors on prepared spreadsheets that cause incorrect formatting:- Ensure your date and time formatting are correct.
- You may get an error that says the conversion cannot happen before the click. Make sure you are listing the correct conversion time, especially if your CRM records multiple dates and times for a contact.
- Double-check your timezone ID is correct.
- Leave the conversion value column as plain text. If you format the value field as currency, the file will upload with an error.
Conversion Actions
You will need to create a conversion action before uploading your file. Make sure you list the correct conversion action on the upload template. For example, if you name the conversion action “SQL”, you will need to write “SQL” in the conversion action column.
Connecting your offline data can be the key to your online marketing success. At Jordan Digital Marketing, accurately measuring results is essential. Connect with us today to boost your company's bottom line!
Tags:

Feb 24, 2022 2:17:14 PM
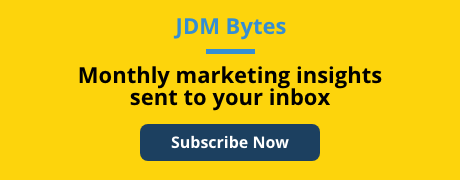
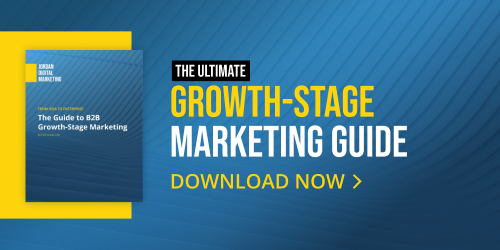
-2.png?width=500&height=500&name=Regular%20Blog%20Hero%20(12)-2.png)
-1.png?width=500&height=500&name=Regular%20Blog%20Hero%20(12)-1.png)
-2.png?width=500&height=500&name=Regular%20Blog%20Hero%20(11)-2.png)
-2.png?width=500&height=500&name=Regular%20Blog%20Hero%20(10)-2.png)